Mac 用Parallels Desktop安装Windows 10教程
下面就一步一步来学习如何用Parallels Desktop安装Windows 10系统:
1、首先下载并安装 Parallels Desktop 14版,下载 Windows 10 系统镜像
2、打开Parallels Desktop,新建虚拟机:
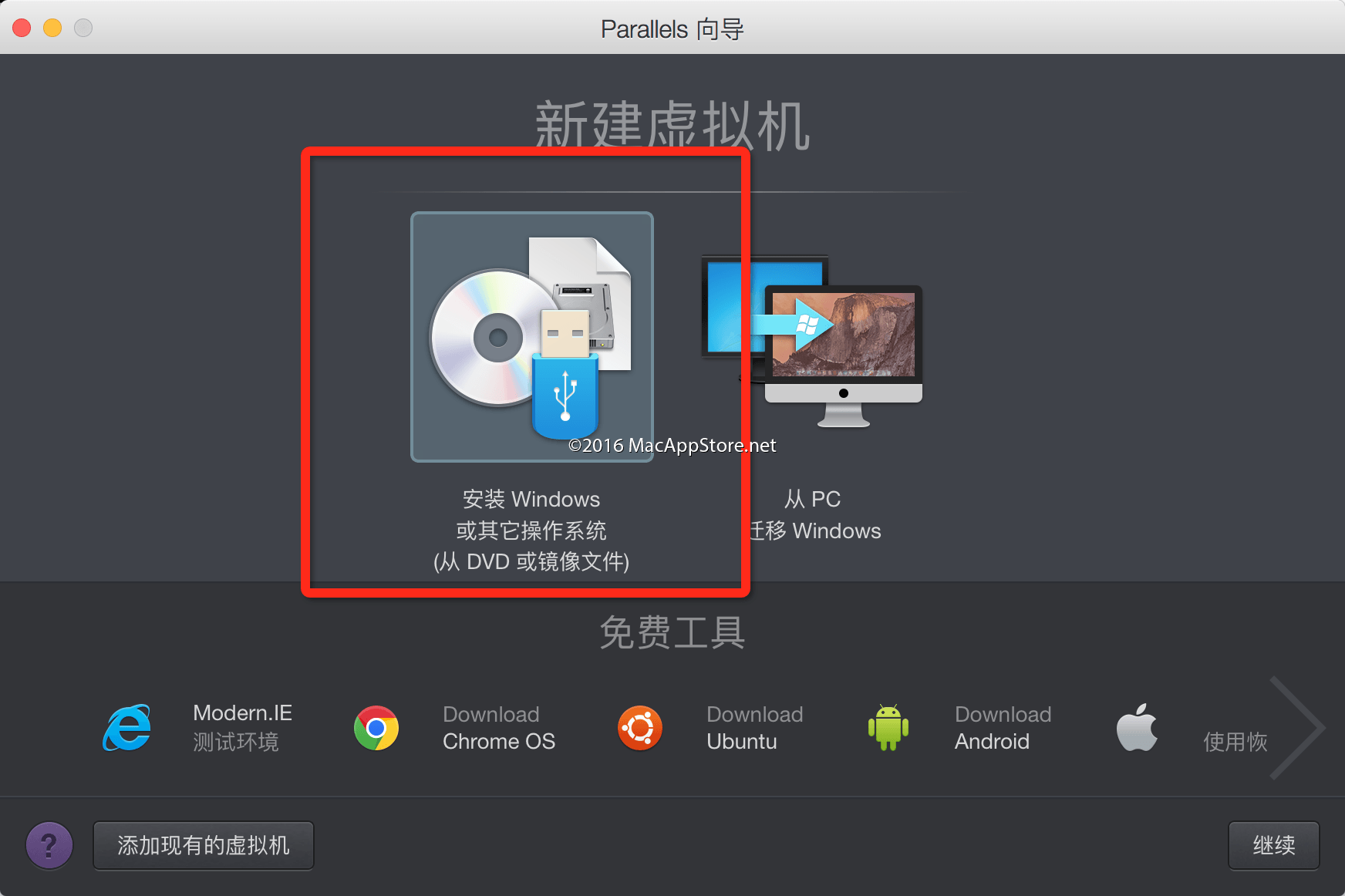
2、将下载的Windows 10系统镜像拖入Parallels Desktop窗口,点击继续:
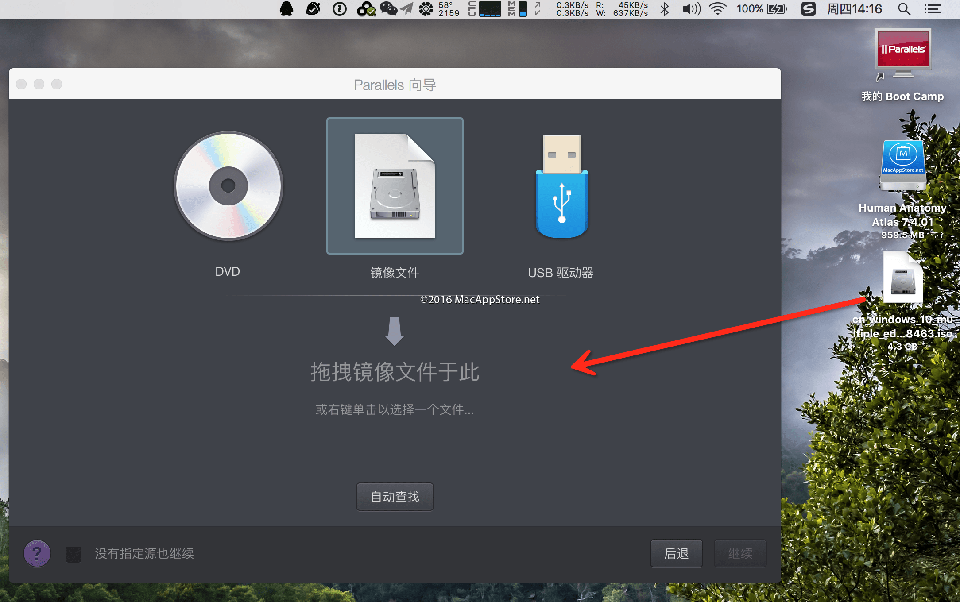
3、勾选“快速安装”,取消勾选“该版本需要提供产品密匙”:
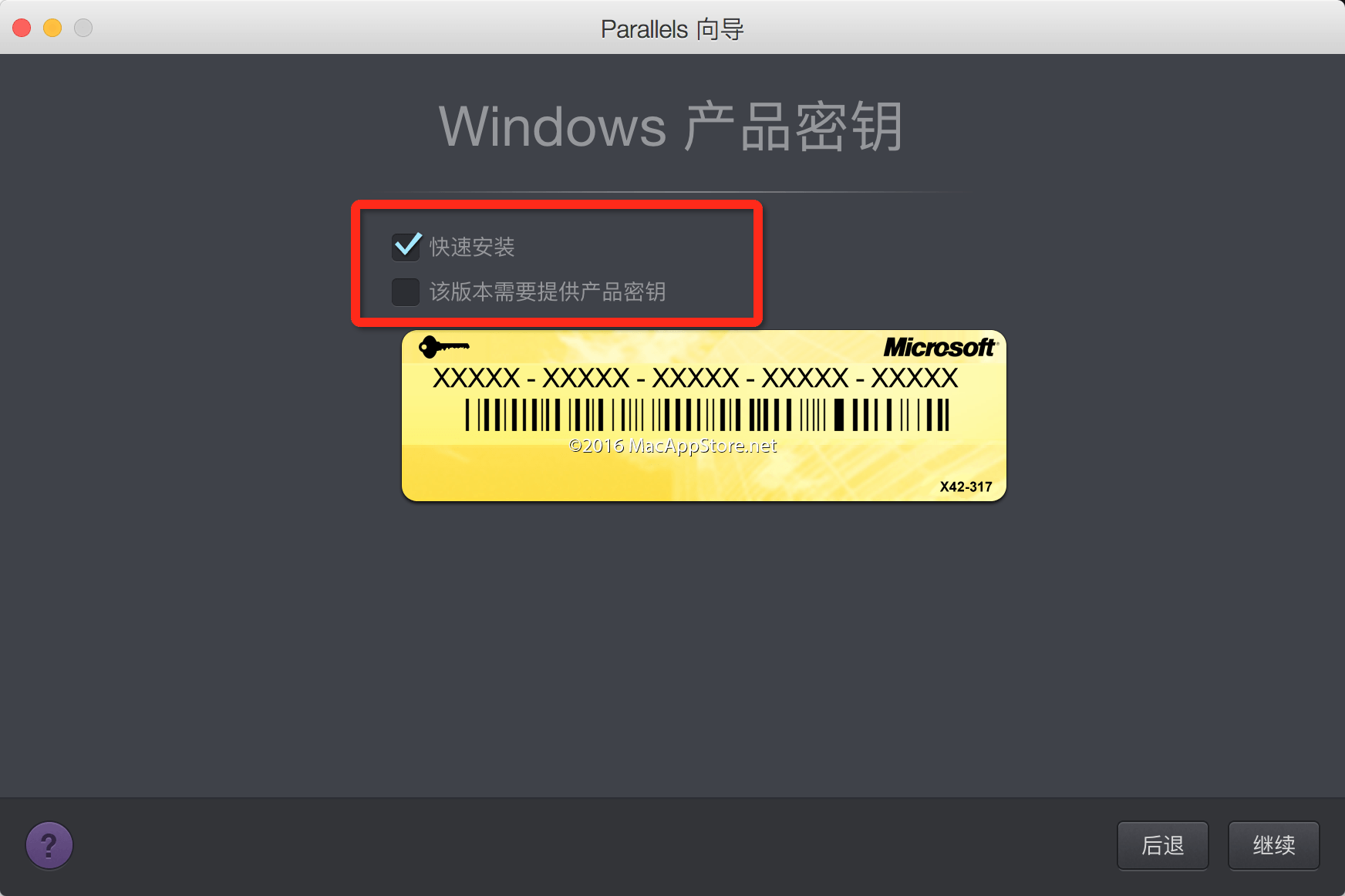
4、选择Windows工作场景,根据需求按说明选一个即可:
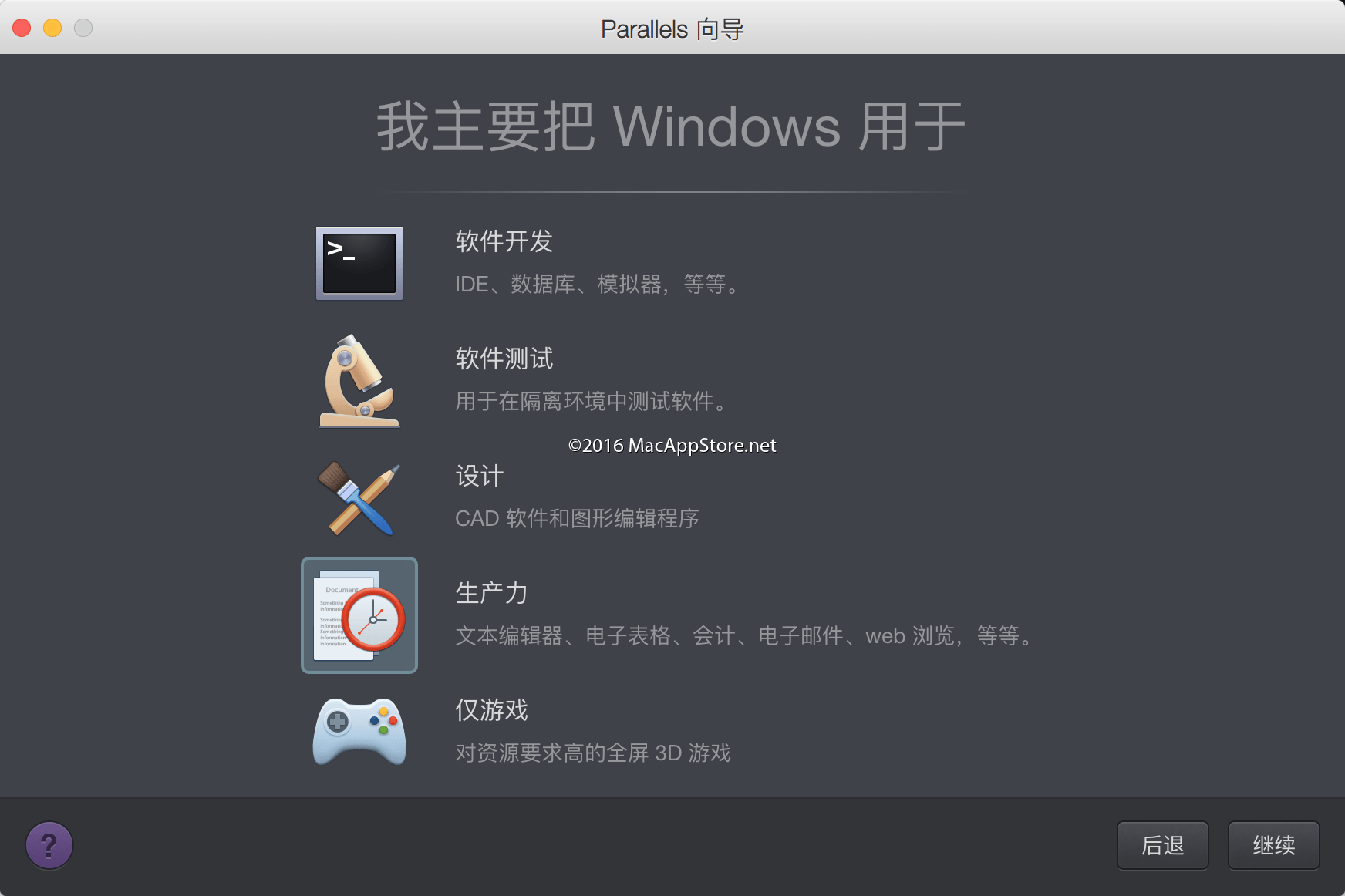
5、勾选“在 Mac 桌面上创建别名”和“在安装前设定”:
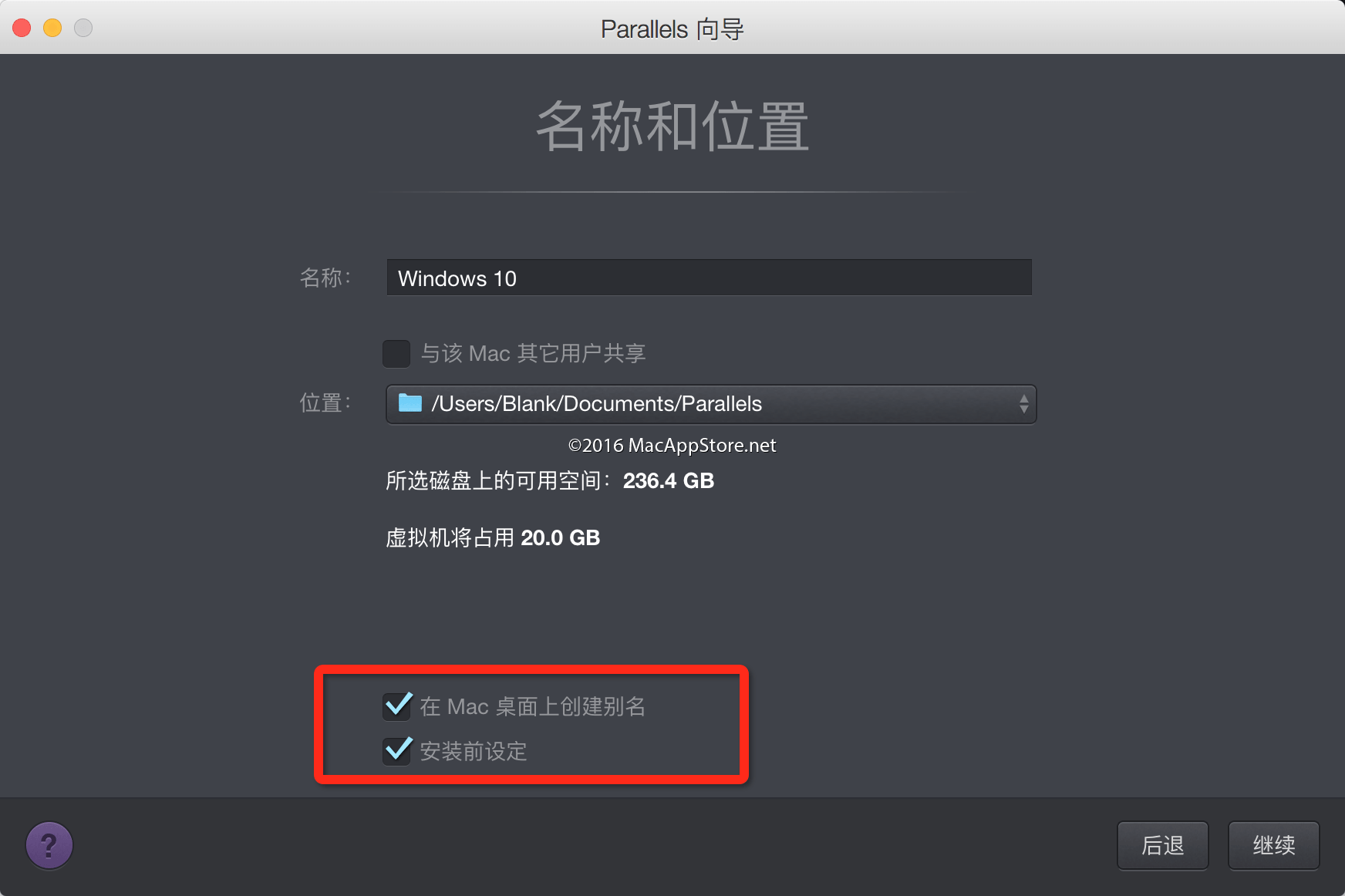
6、设置Windows的硬件配置和选项,主要是内存设置,根据你的Mac配置来选择内存大小,4G机型建议分配2G内存,8G及以上机型建议分配4G或以上内存给Windows:
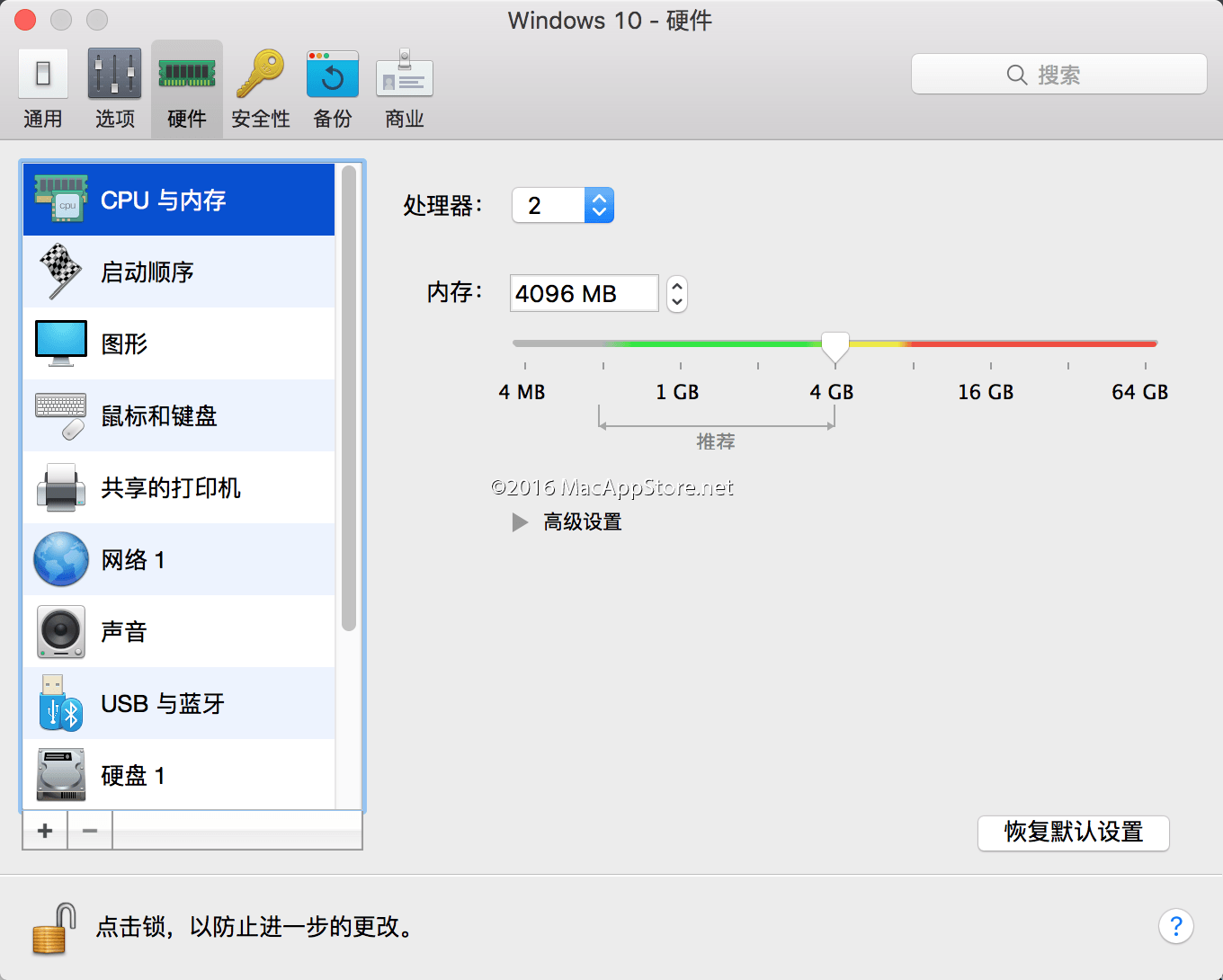
不想把Dock栏图标弄的乱糟糟的强迫症建议共享设置都取消(因为并没有什么卵用):
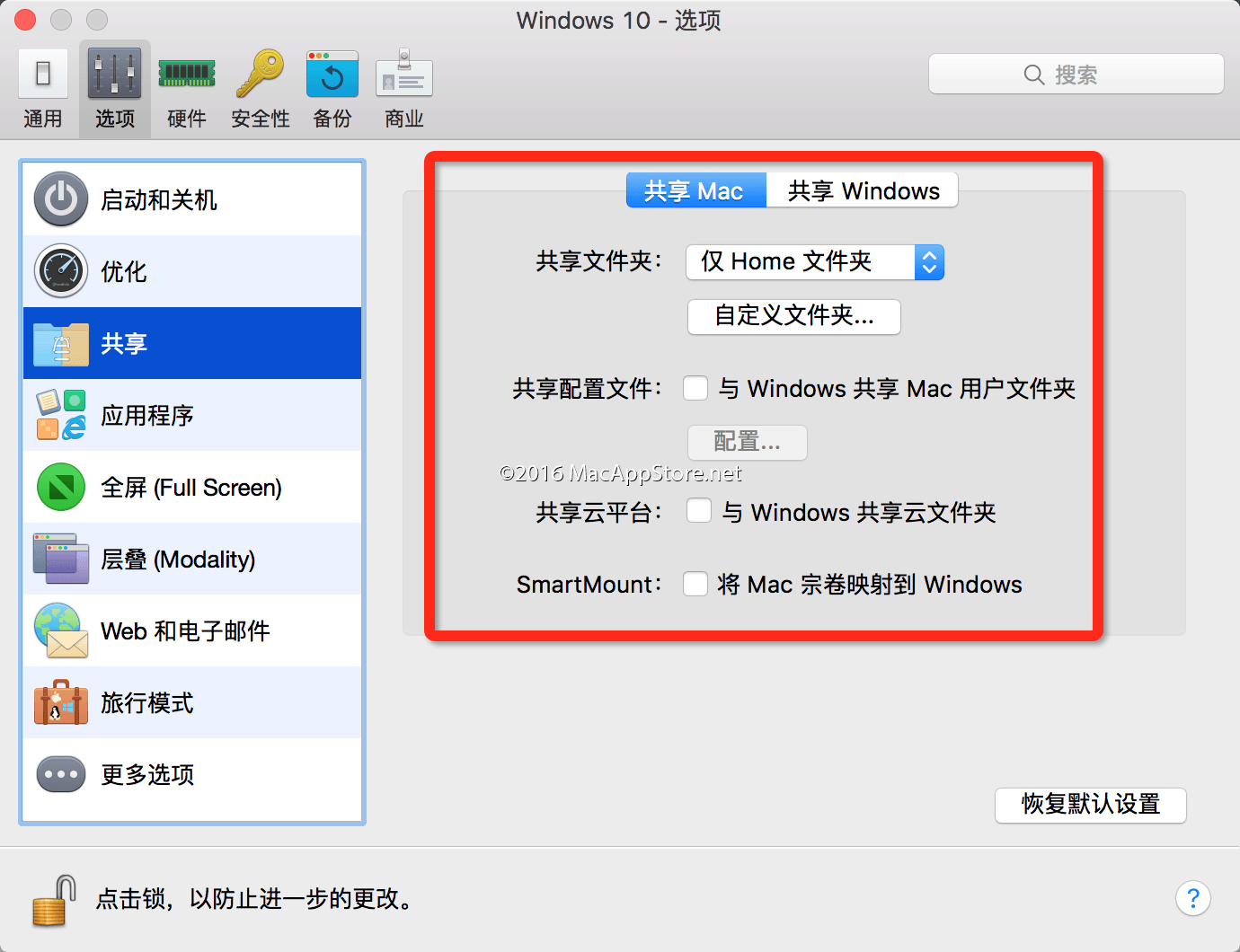
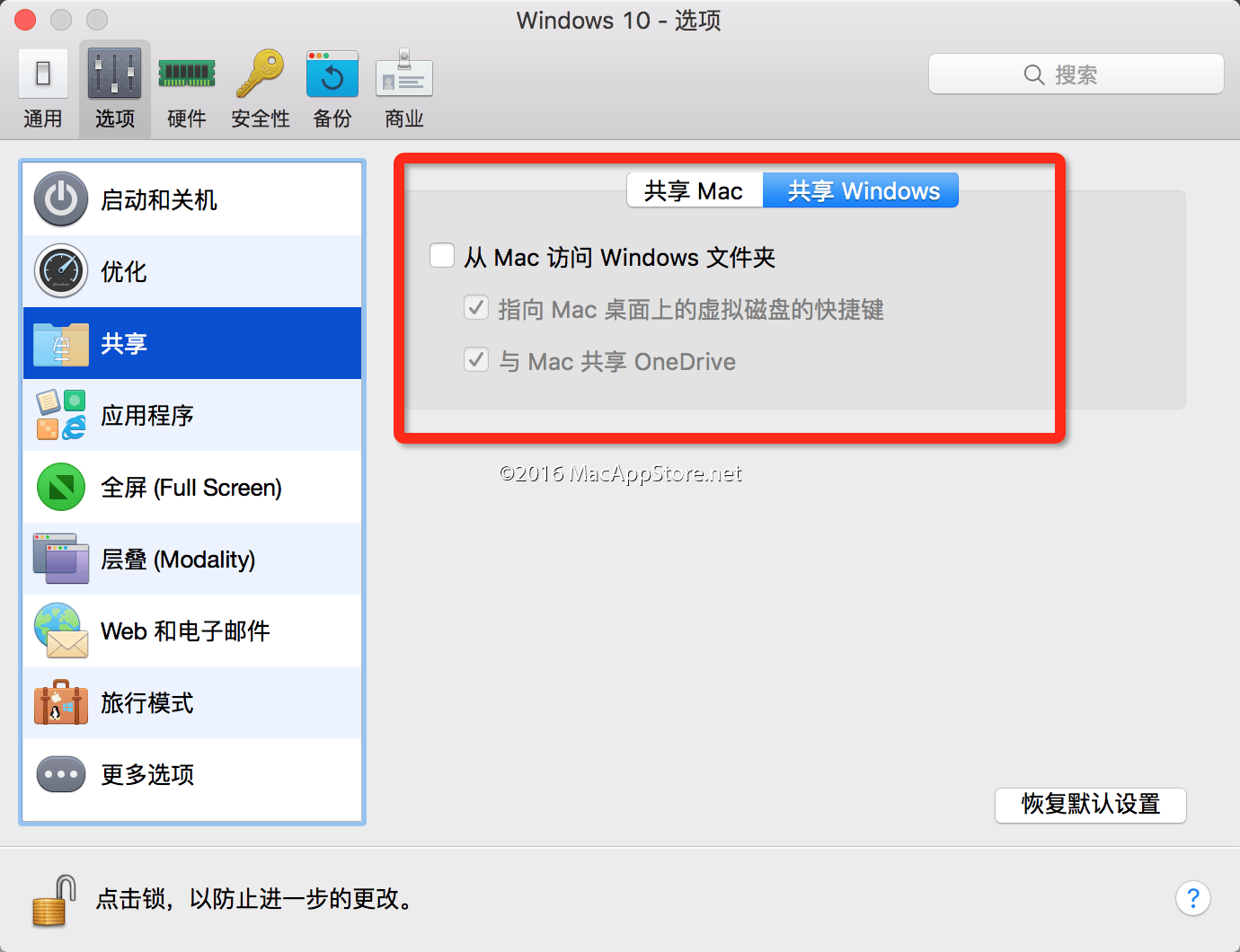
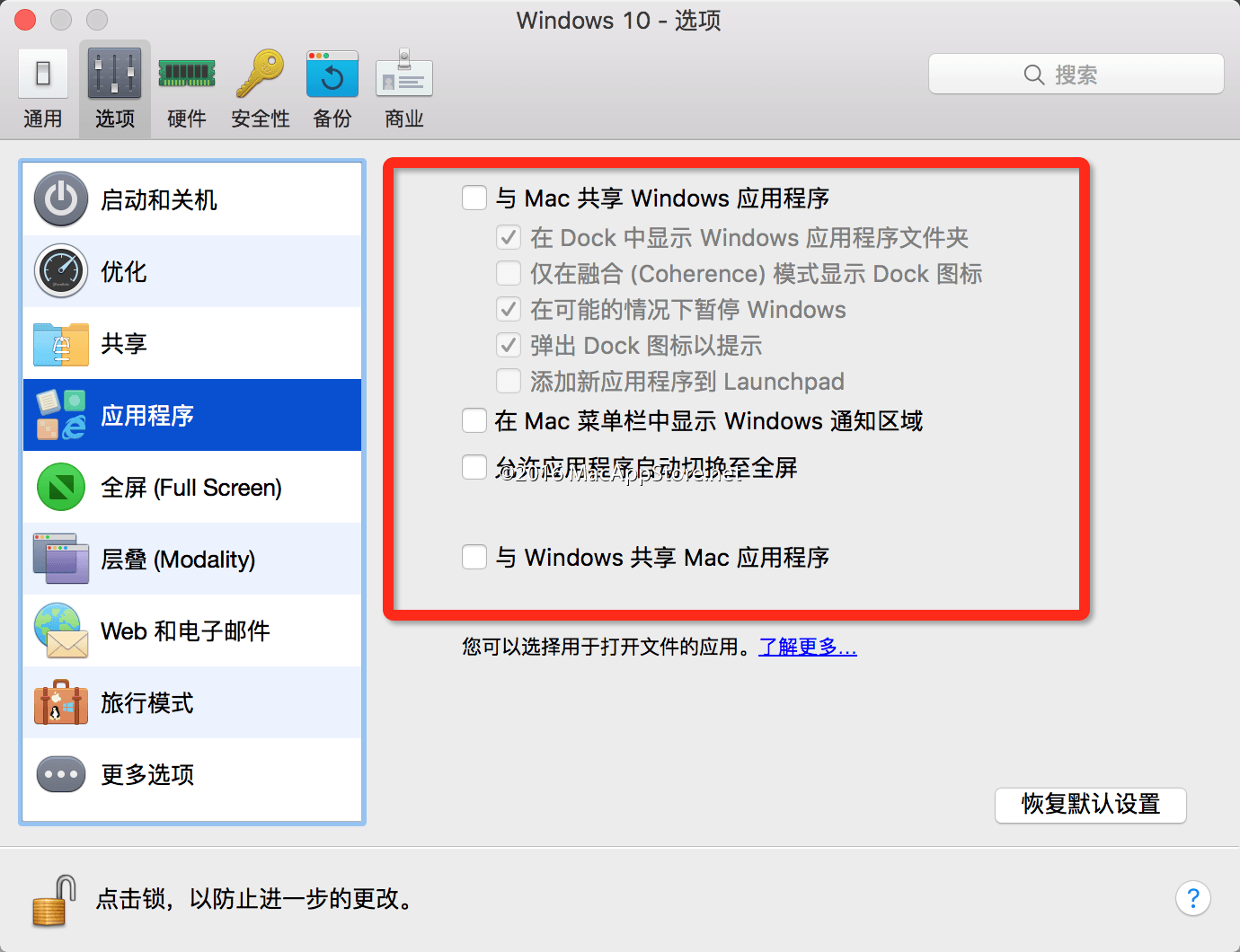
7、都设置好后点击继续就会开始安装Windows 10了,Windows 10的安装设置非常简单:
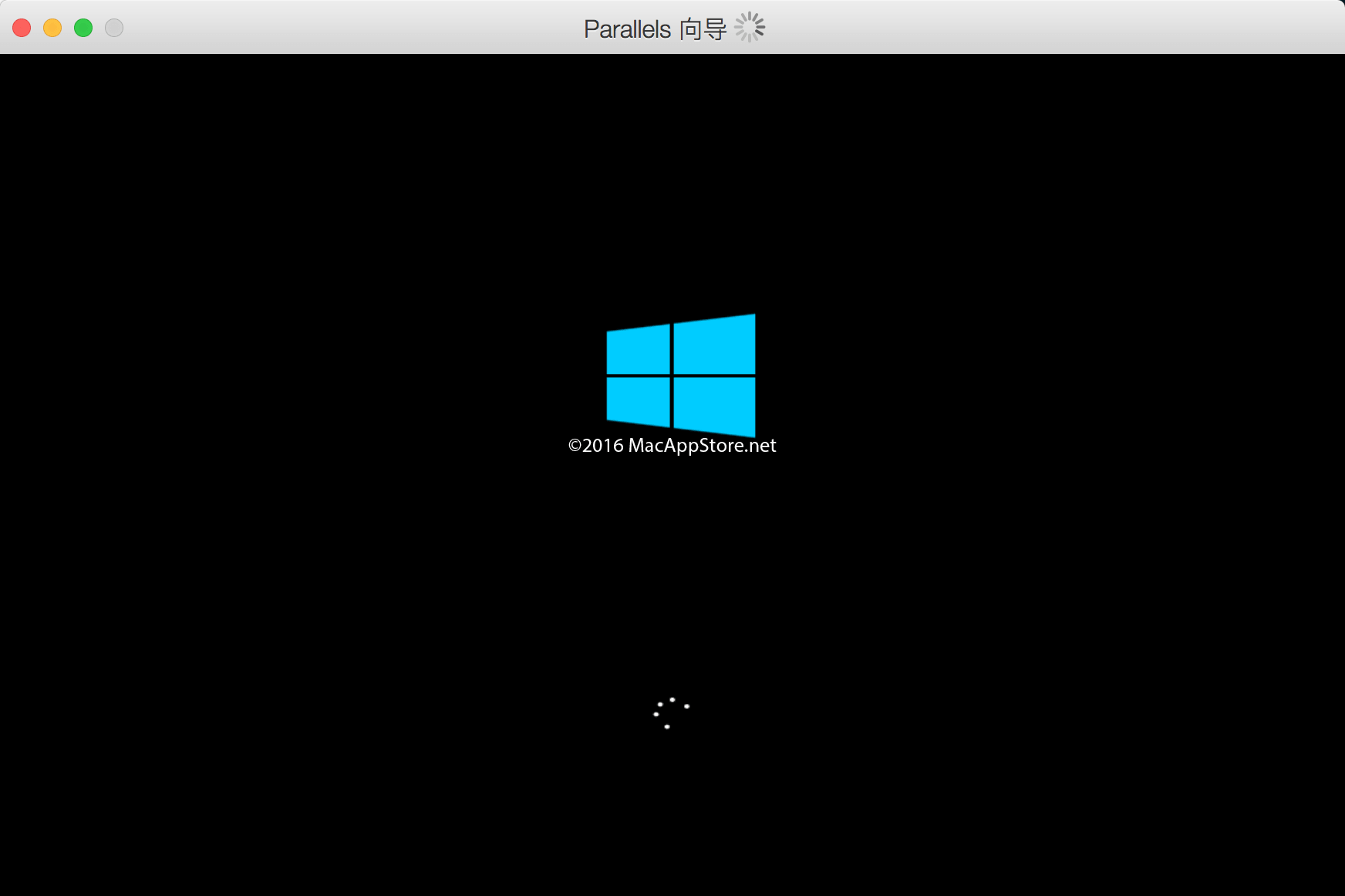
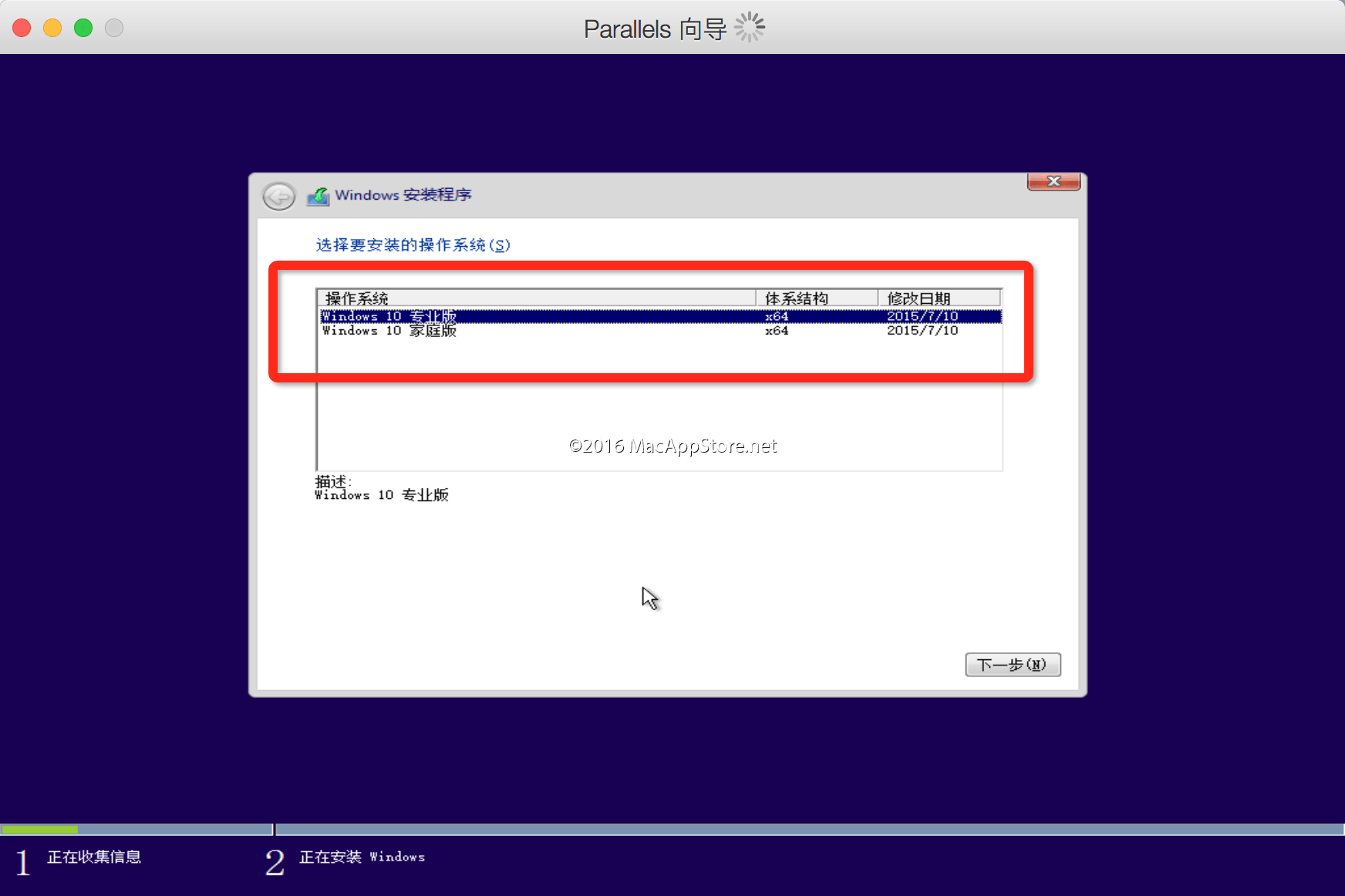
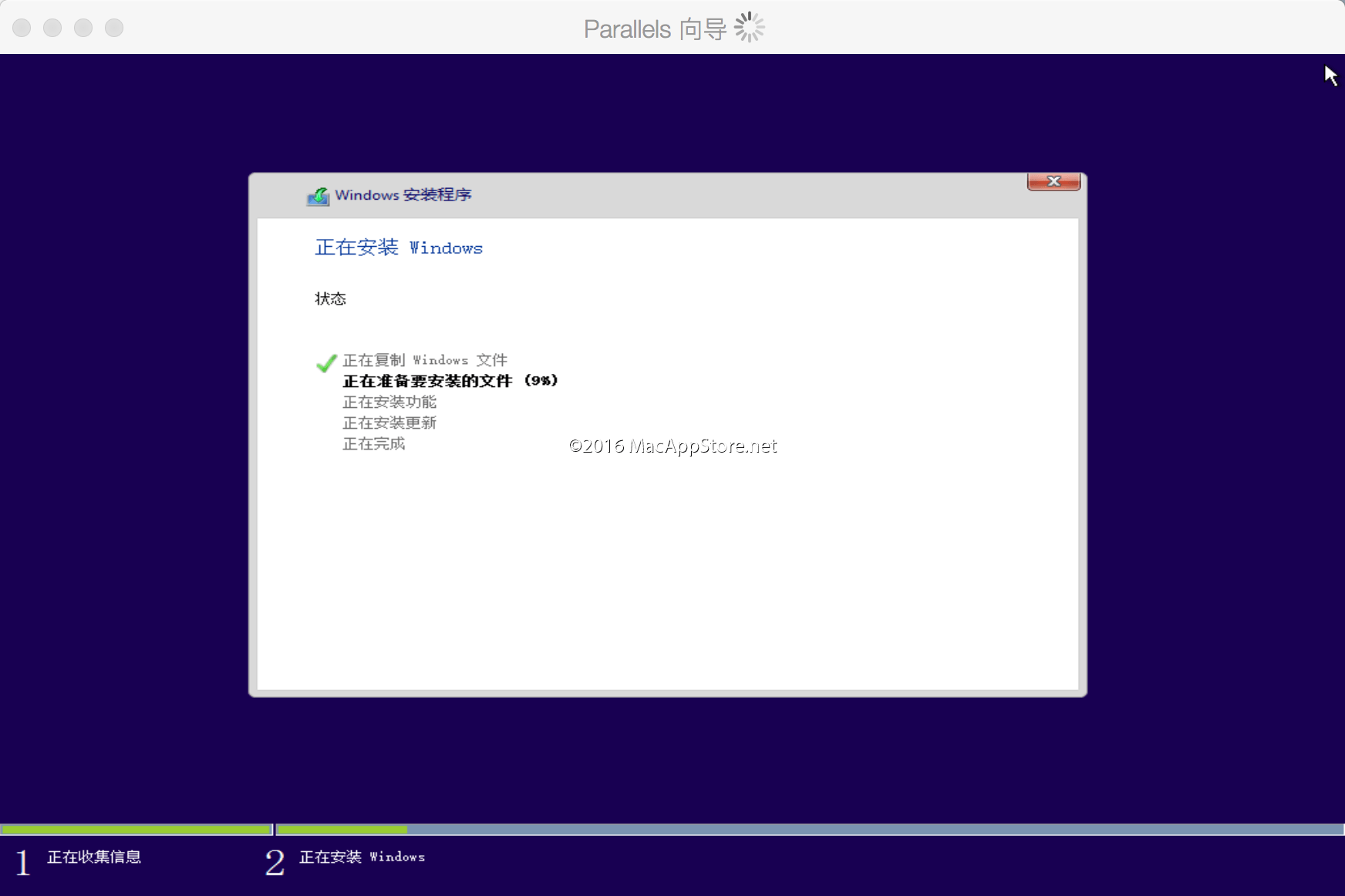
8、等待片刻即可安装完成,进入Windows 10后会提示是否启用共享的应用程序,建议选择“否”:
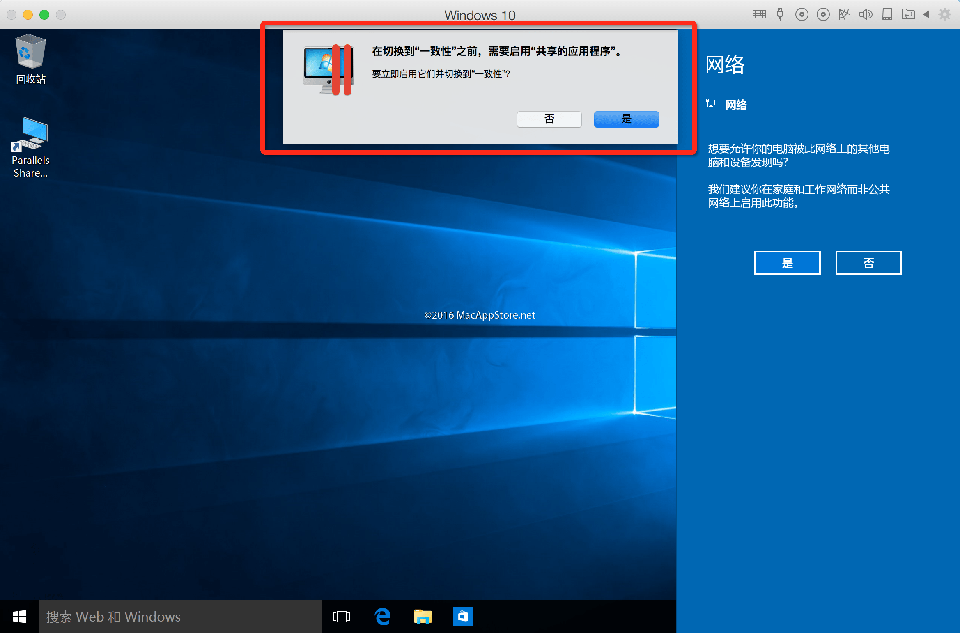
9、到这来Windows 10就已经安装完成了
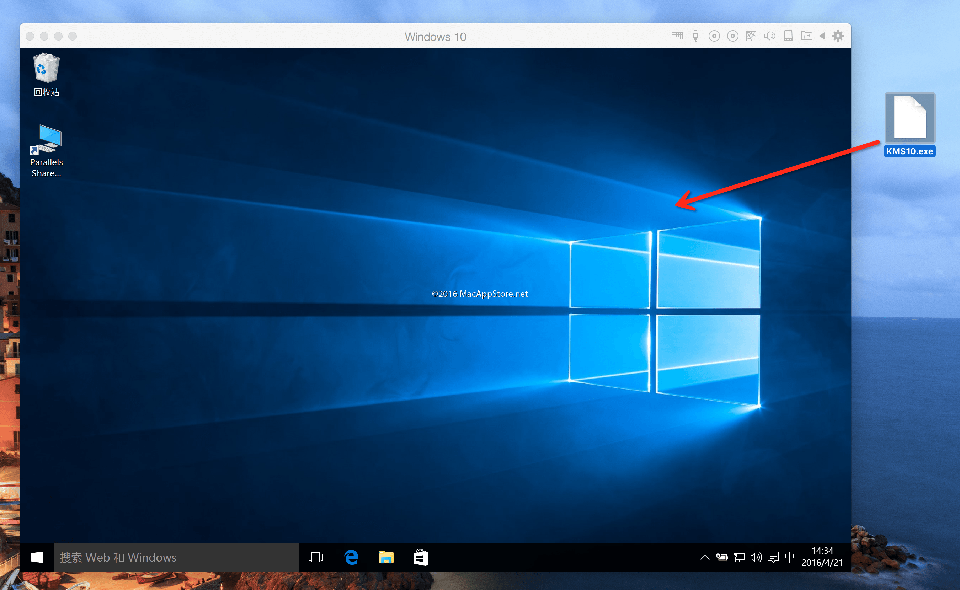
10、打开 KMS10.exe,Windows的用户帐户控制会提示“你想允许来自位置发布者的此应用对你的电脑进行更改吗?”,点击“是”,然后点击“永久体验Windows和Office正版”即可激活Windows 10:
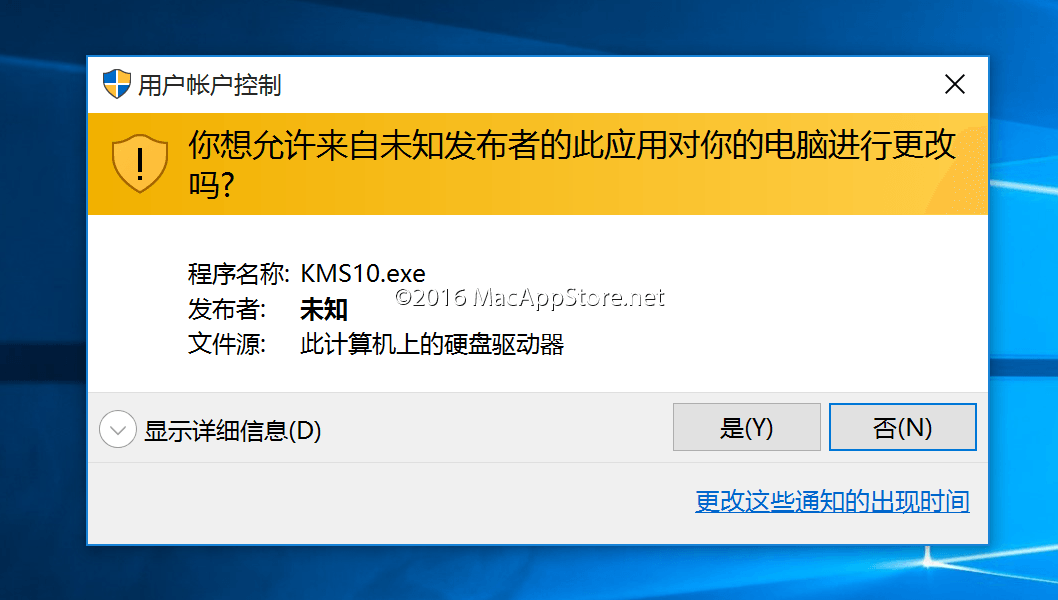
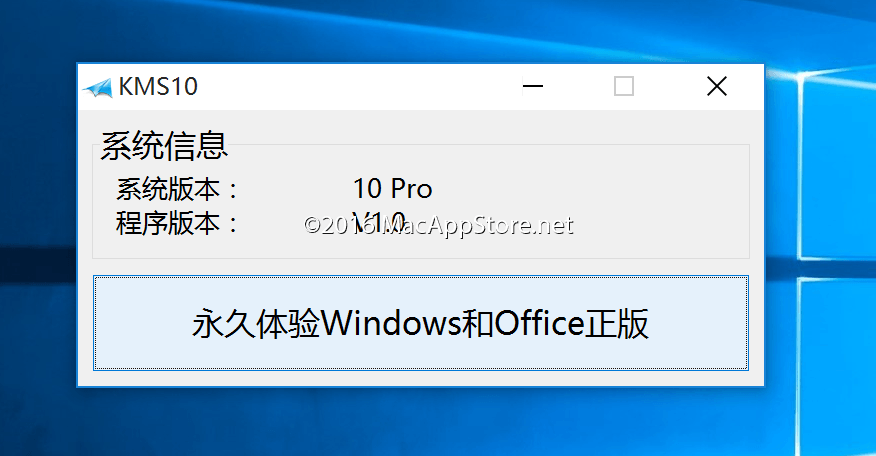
11、Windows 10全屏模式和窗口模式切换,点击窗口左上角第三个绿色的按钮就能切换至全屏模式了,要切换回Mac,只需在触摸板上四个手指同时接触触摸板然后往右移动即可会到Mac系统,反之即可会到Windows 10系统:
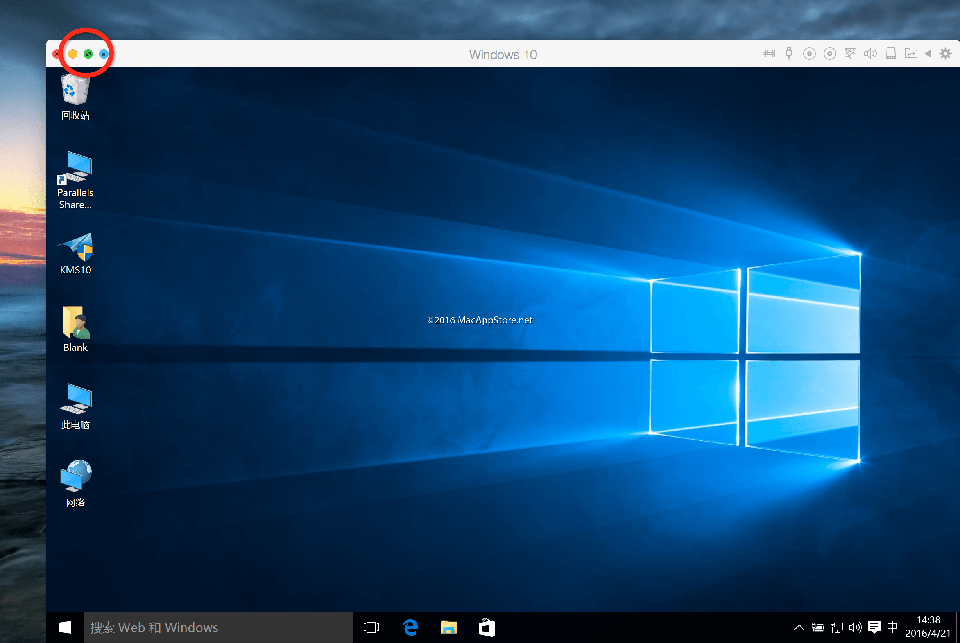
12、优盘移动硬盘灯外接设备如何接入Windows 10系统:插上USB外接设备后Parallels Desktop会提示要接入到哪个系统,选择你想接入的系统即可,在Windows 10全屏模式下也可以将鼠标移至窗口顶部,会显示Parallels Desktop菜单,点击“设备→外部设备→选择你的USB”即可接入到Windows,再点一次就可将USB设备接入至Mac系统:
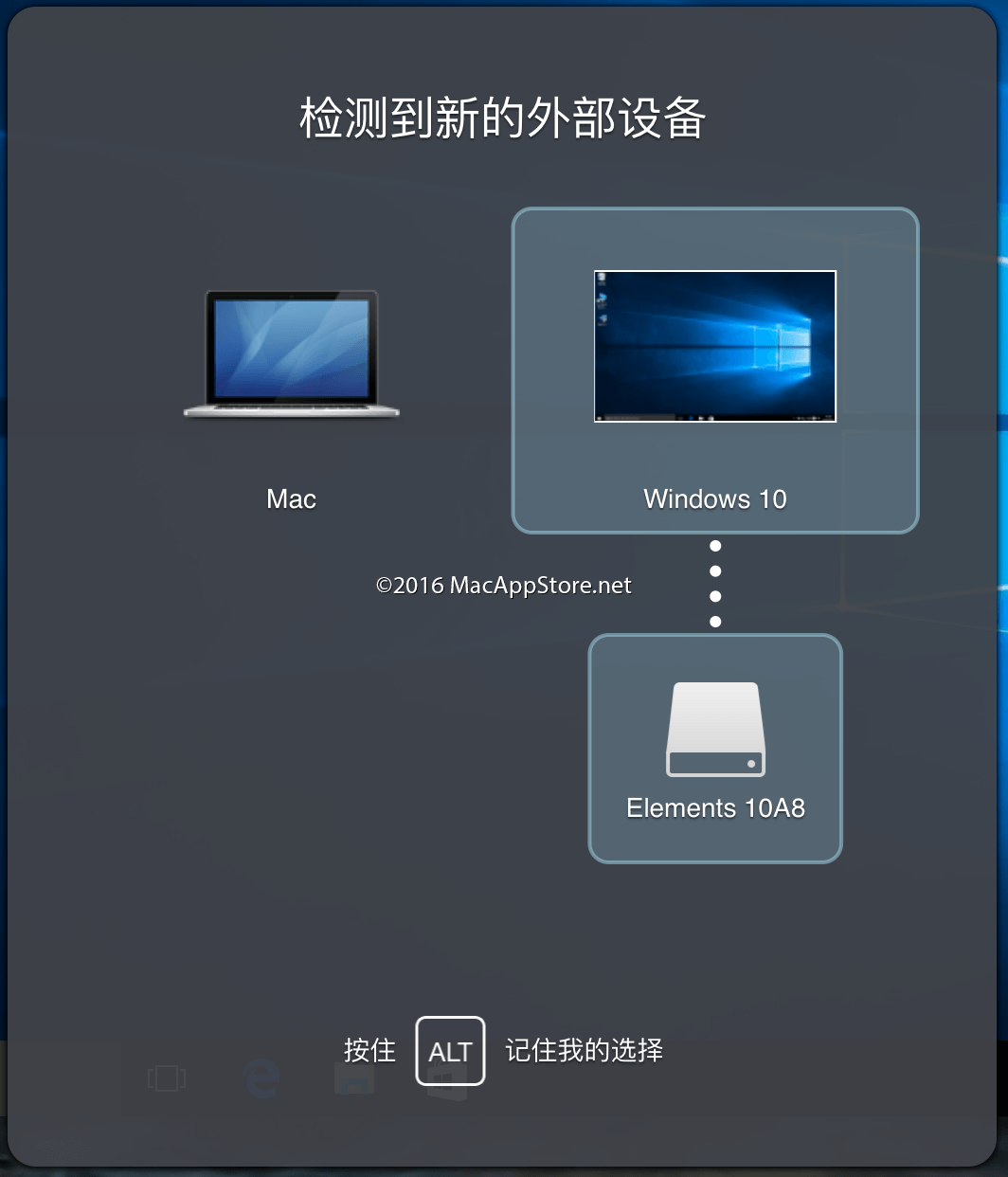
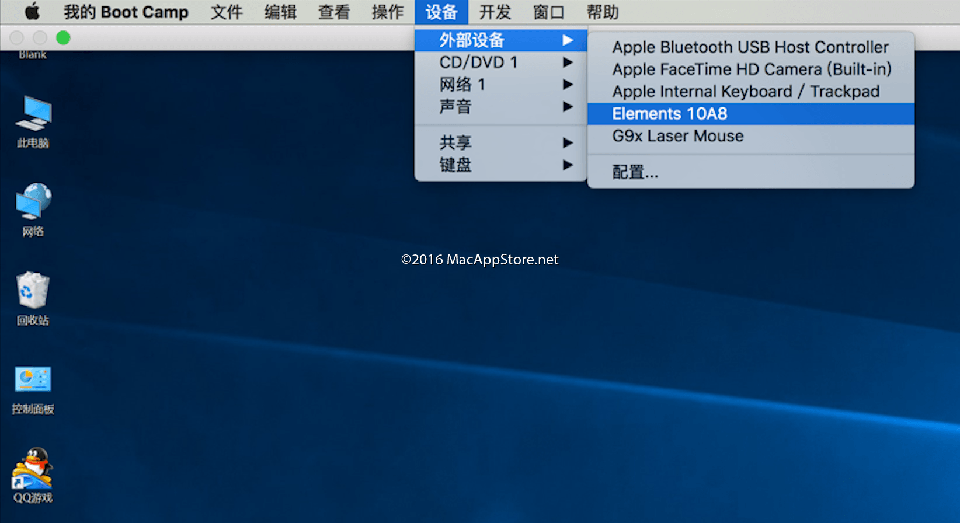
13、调出桌面图标比如“我的电脑(Windows 10 改为此电脑)”等:
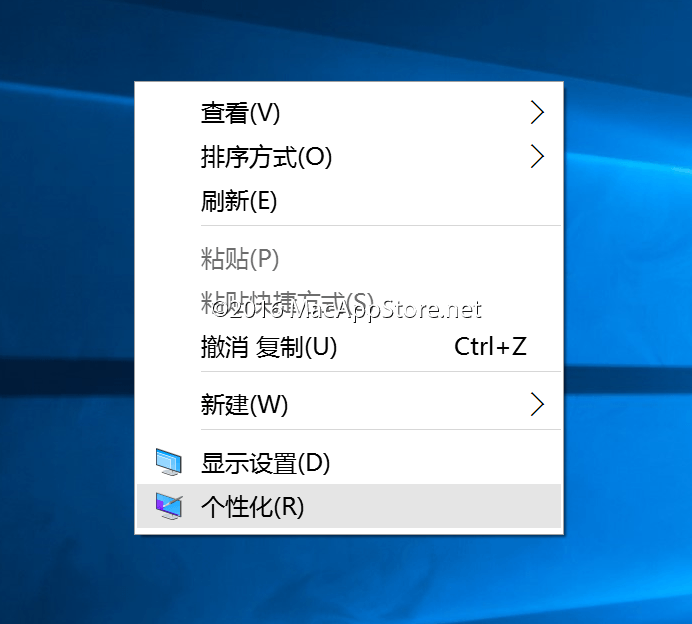
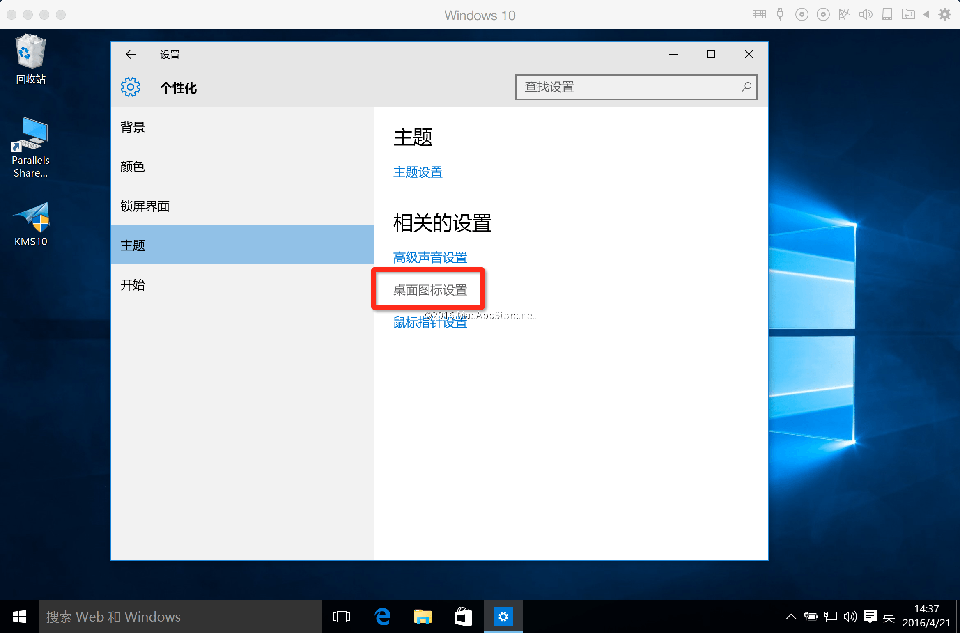
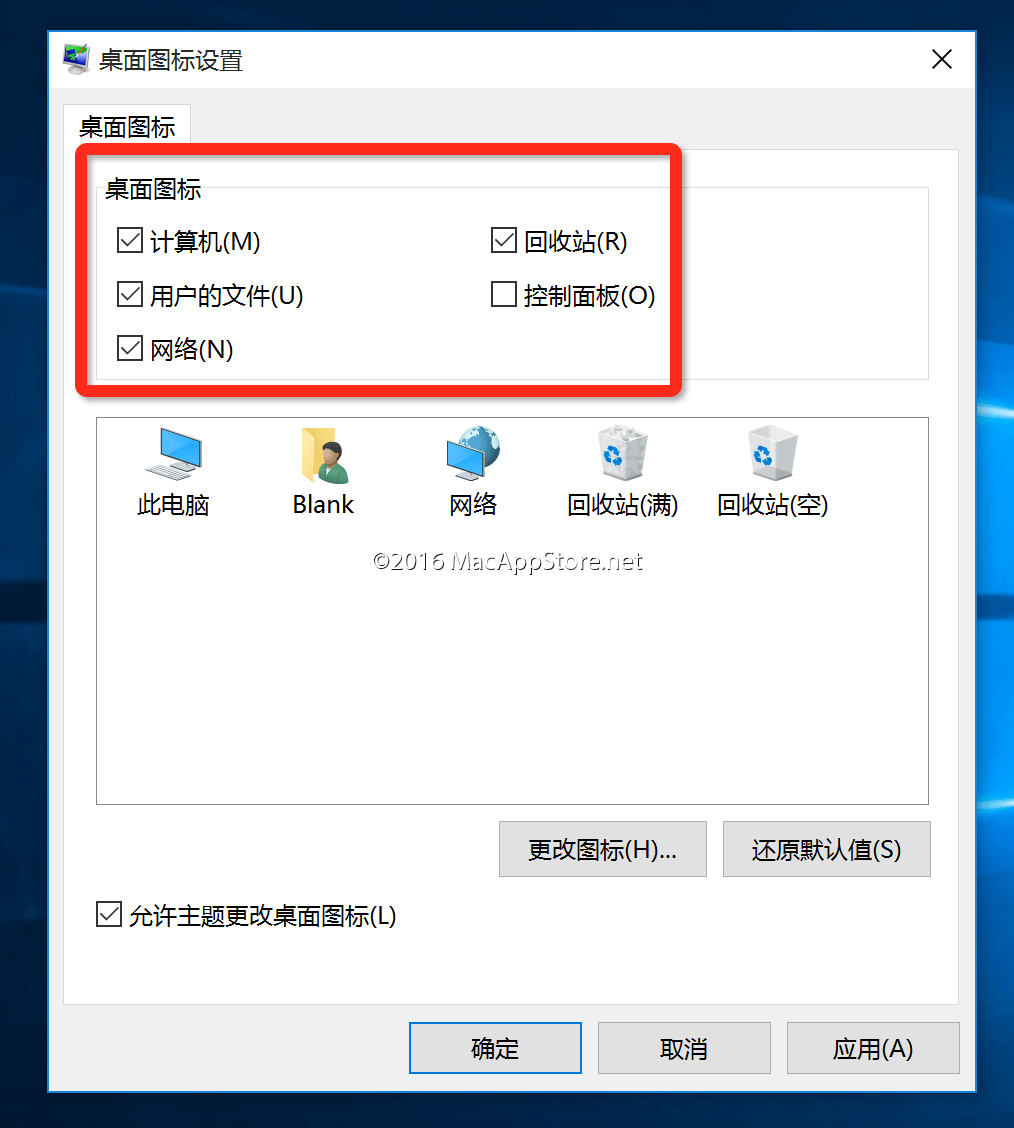
14、完结。Parallels Desktop 安装 Windows 10 就全部完成了,接下来其他的 Windows 10 安装软件和使用就和一般的电脑一样了
