Linux - TigerVNC Configure教程
VNC
Virtual Network Computing (VNC) 是一个图形化桌面共享系统, 可以远程连接计算机, 使用键盘和鼠标.
本文包含 在RHEL8上,安装和配置 VNC server 的步骤 . 我们还会展示如何通过SSH通道安全的连接.
Prerequisites
To follow this guide, you need to be logged in as a user with sudo privileges on your remote CentOS machine.
Installing Desktop Environment
Generally, servers don’t have a desktop environment installed. If the machine you want to connect to doesn’t have GUI, the first step is to install it. Otherwise, skip this step.
Run the following command to install Gnome, the default desktop environment in CentOS 8 on your remote machine:
<pre class="terminal">```
sudo dnf groupinstall "Server with GUI"
Depending on your system, downloading and installing the Gnome packages and dependencies may take some time.
Installing VNC Server
---------------------
[TigerVNC](http://tigervnc.org/) is an actively maintained high-performance open-source VNC server. It is available in the default CentOS repositories. To install it, type:
```
sudo dnf install tigervnc-server
```
```
Configuring VNC Server
----------------------
In CentOS 8, TigerVNC is configured using the systemd daemon.
In this example, we’ll show you how to configure TigerVNC for one or more VNC users.
1. Use the `vncpasswd` command to set up the password. Run the command as the user that will access the VNC server, do not use `sudo`:
```
```
vncpasswd
```
```
You will be prompted to enter and confirm the password and whether to set it as a view-only password. If you choose to set up a view-only password, the user will not be able to interact with the VNC instance with the mouse and the keyboard.
The first time the `vncpasswd` command is run, it will create and store the password file in the user’s `~/.vnc` directory.
```
```output
Password:
Verify:
Would you like to enter a view-only password (y/n)? n
A view-only password is not used
```
```
If you’re adding a second user, [switch to it](https://linuxize.com/post/su-command-in-linux/) and set the password with `vncpasswd`.
2. The next step is to configure TigerVNC to use Gnome. VNC reads the user configuration settings from the `~/.vnc/config` file. Open the file and add the following:
```
```
vim ~/.vnc/config
```
```
```
```ini
session=gnome
geometry=1920x1200
localhost
alwaysshared
```
```
Copy
The `session` option specifies the session you want to start, and the `geometry` option specifies the size of the VNC desktop.
[Save and close the file](https://linuxize.com/post/how-to-save-file-in-vim-quit-editor/) . If you’re adding multiple users, repeat the same step.
3. TigerVNC ships with a file that allows you to map a user to a particular port. The mapping is configured in the `/etc/tigervnc/vncserver.users` file:
```
```
sudo vim /etc/tigervnc/vncserver.users
```
```
The file uses `=` syntax. In the example below, we are mapping display port `:1` to user linuxize. Use the same format to add more users.
```
```ini
# TigerVNC User assignment
#
# This file assigns users to specific VNC display numbers.
# The syntax is =. E.g.:
#
# :2=andrew
# :3=lisa
:1=linuxize
```
```
Copy
`:1` is the display port number on which the VNC server will run. In our case, the server is running on TCP port `5901` (5900+1). If you map another user, for example, to display port `:2`, the server will also listen on port `5902` (5900+2).
What is important to understand is that when working with VNC servers, `:X` is a display port that refers to `5900+X`.
Starting the Tigervnc Server
----------------------------
Once you’re done with the configuration, the last step is to start the VNC server.
To start and enable the VNC service for the user mapped to the display port `:1`, enter:
```
```
sudo systemctl enable vncserver@:1 --now
```
```
The VNC server will listen on port `5901`, as we discussed in the previous section.
You can verify that the service is successfully started with:
```
```
sudo systemctl status vncserver@:1
```
```
```output
● vncserver@:1.service - Remote desktop service (VNC)
Loaded: loaded (/usr/lib/systemd/system/[email protected]; enabled; vendor preset: disabled)
Active: active (running) since Thu 2020-12-17 21:49:41 UTC; 8s ago
...
```
```
To enable VNC for other users, simply replace `1` with the display port mapped to the user.
Connecting to VNC server
------------------------
VNC is not an encrypted protocol and can be subject to packet sniffing. The recommended approach is to create an [SSH tunnel](https://linuxize.com/post/how-to-setup-ssh-tunneling/) to securely forward traffic from your local machine on port `5901` to the remote server on the same port.
### Set Up SSH Tunneling on Linux and macOS
If you run Linux, macOS, or any other Unix-based operating system on your machine, you can easily create a tunnel using the following [`ssh`](https://linuxize.com/post/ssh-command-in-linux/) command:
```
```
ssh -L 5901:127.0.0.1:5901 -N -f -l username remote_server_ip
```
```
You will be prompted to enter the user password.
Do not forget to replace `username` and `server_ip_address` with your username and the IP address of your server.
### Set Up SSH Tunneling on Windows
Windows users can set up SSH Tunneling using [PuTTY](https://www.putty.org/) .
Open Putty and enter your server IP Address in the `Host name or IP address` field.
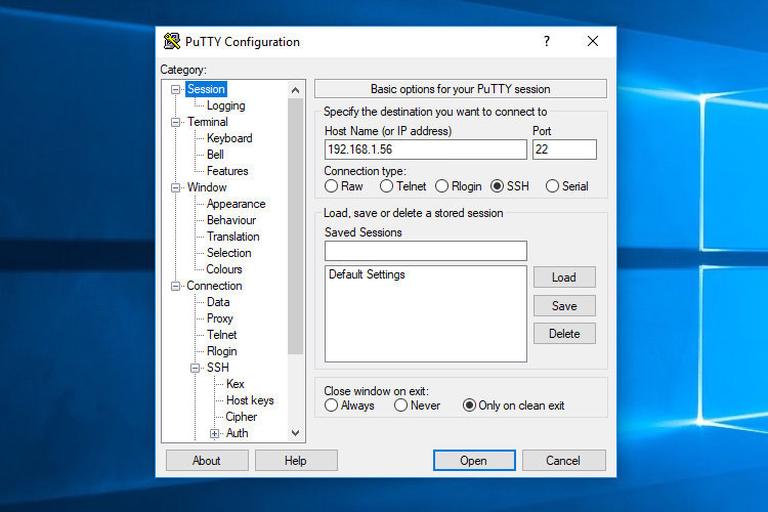
Under the `Connection` menu, expand `SSH` and select `Tunnels`. Enter the VNC server port (`5901`) in the `Source Port` field, enter `server_ip_address:5901` in the `Destination` field and click on the `Add` button as shown in the image below:
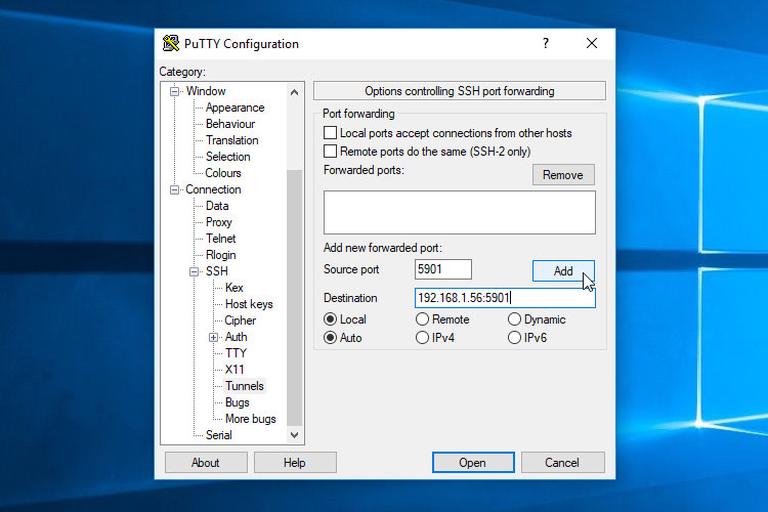
Go back to the `Session` page to save the settings so that you do not need to enter them each time. To login to the remote server, select the saved session and click on the `Open` button.
### Connecting using Vncviewer
To connect to the remote Server, open your VNC viewer, and enter `localhost:5901`.
You can use any VNC viewer such as TigerVNC, TightVNC, RealVNC, UltraVNC, Vinagre, and VNC Viewer for [Google Chrome](https://linuxize.com/post/how-to-install-google-chrome-web-browser-on-centos-8/) .
We’re using TigerVNC:
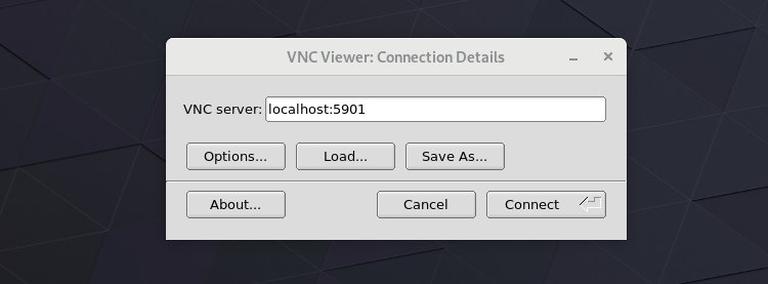
Enter the password when prompted, and you should see the default Gnome desktop. It should look something like this:
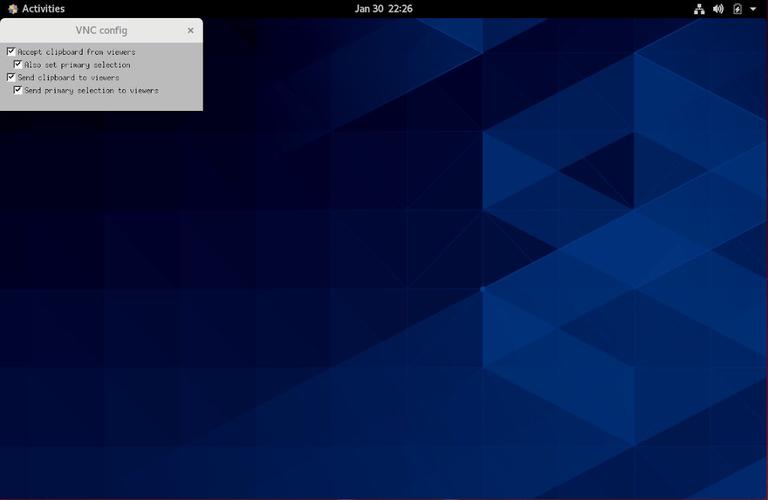
That’s it! You can now start working on your remote desktop from your local machine using your keyboard and mouse.
Conclusion
----------
We’ve shown you how to set up a VNC server and connect to a remote CentOS 8 machine.
Feel free to leave a comment if you have any questions.
环境
--
- Red Hat Enterprise Linux 7
- Red Hat Enterprise Linux 8.0
- Red Hat Enterprise Linux 8.1
- Red Hat Enterprise Linux 8.2
- tigervnc-server
问题
--
- How to use the graphical user interface of remote RHEL systems through virtual network computing (VNC)?
- How to configure VNC in RHEL 8.0 to 8.2?
决议
--
#### For RHEL 8.3+ (tigervnc-server-1.10.1-7.el8) please see [Are there any changes to the default vncserver configuration in RHEL8.3.0?](https://access.redhat.com/solutions/5544351)
### Automatic Configuration
Red Hat Access Labs provides a [VNC Configurator](https://access.redhat.com/labs/vncconfig/) tool for automatically generating a VNC configuration based on your environment and deployment goals. The VNC Configurator incorporates the information included in this document but makes it easier to generate valid and support-recommended configurations.
`Note:` This tool can not be used for RHEL8.
### Manual Configuration Details
#### Installing the basic VNC service
- To install the required packages, run the following command as root:
[Raw](https://access.redhat.com/solutions/966063#)
```
# yum -y install tigervnc-server tigervnc
```
Note:
- For VNC to be useful, it also requires that the X Windows System is installed along with a window manager.
- If a graphical desktop environment is not already installed, please refer to: [How to install a graphical interface in Red Hat Enterprise Linux](https://access.redhat.com/site/solutions/5238)
#### Configuring the VNC service
- Create a VNC user account(if not already exist) for specific user(s) that will need to access the system via VNC.
[Raw](https://access.redhat.com/solutions/966063#)
```
# useradd
# passwd
```
e.g:
[Raw](https://access.redhat.com/solutions/966063#)
```
# useradd testuser1
# passwd testuser1
```
- After that login as the user and create a vncpassword.
[Raw](https://access.redhat.com/solutions/966063#)
```
$ vncpasswd
```
- To create a VNC server configuration file for user, copy the original VNC config file and edit it for the user.
eg:
[Raw](https://access.redhat.com/solutions/966063#)
```
# cp /lib/systemd/system/[email protected] /etc/systemd/system/vncserver@:1.service
```
- Edit the `/etc/systemd/system/vncserver@:1.service` file with text editor and replace the string *“USER”* with appropriate vncuser’s username. In this example the user will be *“testuser1”*.
- Change the `vncserver@:.service` number for each instance. You should create one unit file per user.
Note:
- If the user is root, change the path in `PIDFile` line to `/root/.vnc/%H%i.pid`. Not applicable for RHEL7.8(and above) and RHEL8.2.0.
- Starting with RHEL 7.8 and RHEL8.2.0 the unit file looks differently than what is above. Aside from the `` replacement, do not replace the rest of the unit text.
- To add more users create a new `“vncserver@:#.service”` file as mentioned above and change the *“USER”* string to other user.
- To pass options to the VNC server, such as resolution, color depth, etc, add these options to the `ExecStart=` per the following example:
[Raw](https://access.redhat.com/solutions/966063#)
```
ExecStart=/sbin/runuser -l testuser1 -c "/usr/bin/vncserver %i -geometry 1024x768 -depth 24"
```
Note:
- Starting with RHEL7.4 the supported server options to pass to vncserver upon invocation has been moved to a new file named ‘config’ in `~/.vnc/` directory. So there will be no need to add those option in above mentioned line.
- Next configure firewall to accept incoming connections for *VNC*. Execute this command to open ports related to *VNC* in the firewall.
[Raw](https://access.redhat.com/solutions/966063#)
```
# firewall-cmd --permanent --zone=public --add-port 5901/tcp
```
This command only opens TCP port 5901 for incoming connections. The same command can also be used to open additional ports when required.
Reload the firewall to make firewall rules effective
[Raw](https://access.redhat.com/solutions/966063#)
```
# firewall-cmd --reload
```
- Reload the configuration:
[Raw](https://access.redhat.com/solutions/966063#)
```
# systemctl daemon-reload
```
#### Enable and start the vnc service:
- To ensure the service will start at system startup:
[Raw](https://access.redhat.com/solutions/966063#)
```
# systemctl enable vncserver@:1.service
```
- To start the service if its not already started:
[Raw](https://access.redhat.com/solutions/966063#)
```
# systemctl start vncserver@:1.service
```
#### Configuring Desktop Environment:
- The user specific configuration files of vnc resides in ‘.vnc’ directory in user’s home directory. (e.g. `/home/username/.vnc/`). Open `.vnc/xstartup` in your favourite editor and edit as below.
- Restart vnc server service after making any changes in configuration file.
##### For Gnome
- The ‘xstartup’ file should look like this
[Raw](https://access.redhat.com/solutions/966063#)
```
# cat ~/.vnc/xstartup
#!/bin/sh
[ -x /etc/vnc/xstartup ] && exec /etc/vnc/xstartup
[ -r $HOME/.Xresources ] && xrdb $HOME/.Xresources
vncconfig -iconic &
dbus-launch --exit-with-session gnome-session &
```
##### For KDE
- The ‘xstartup’ file should look like this
[Raw](https://access.redhat.com/solutions/966063#)
```
# cat ~/.vnc/xstartup
#!/bin/sh
[ -x /etc/vnc/xstartup ] && exec /etc/vnc/xstartup
[ -r $HOME/.Xresources ] && xrdb $HOME/.Xresources
#vncconfig -iconic &
#dbus-launch --exit-with-session gnome-session &
startkde &
```
#### Connecting with a VNC client:
- `vncviewer` command can be used to connect from a remote Linux machine to the proper VNC-based X session. If the remote system is running Windows, a Windows-based VNC viewer program can be freely downloaded from the website
```
SOLUTION 已验证 - 已更新 2020年十二月25日12:16 - [English ](https://access.redhat.com/solutions/5544351)
环境
--
- Red Hat Enterprise Linux 8.3
- tigervnc-server-1.10.1-7.el8
问题
--
- Vnc server does not start after upgrade to RHEL 8.3.
- VNC server does not start after installing tigervnc-server-1.10.1-7.el8
- Unable to start Xvnc process using `vncserver` command
- How to configure VNC server in RHEL 8.3?
- The Xvnc configuration steps mentioned in [How to configure Virtual Network Computing (VNC) in Red Hat Enterprise Linux 7/8 - 8.2?](https://access.redhat.com/solutions/966063) do not work for RHEL 8.3
决议
--
===============================================================================================================================================================================================================================================================================================================================================================================================================================================================================================================================================================================================================================================================================================================
Install the required packages
To install the required packages, run the following command as root:
[Raw](https://access.redhat.com/solutions/5544351#)
```
# yum -y install tigervnc-server tigervnc
```
Note: If a graphical desktop environment is not already installed, please refer to: [How to install a graphical interface in Red Hat Enterprise Linux](https://access.redhat.com/site/solutions/5238)
Changes in the Tigervnc server configuration files
The vncserver configuration file's location has changed in the latest version of `tigervnc-server`. The default configuration files are now available in the `/etc/tigervnc/` directory. There are three main files in this directory:
- vncserver.users
- vncserver-config-defaults
- vncserver-config-mandatory
Add a user mapping in `/etc/tigervnc/vncserver.users`
With this option the administrators can map a user to a particular port. The mapping should be done in `/etc/tigervnc/vncserver.users` configuration file.
[Raw](https://access.redhat.com/solutions/5544351#)
```
:x=user
```
For example:
[Raw](https://access.redhat.com/solutions/5544351#)
```
:1=vncuser1
:2=vncuser2
```
Note:- Red Hat Enterprise Linux only supports one unique user per GUI session per unique system. Therefore, use one vnc session per user. Do not configure multiple vnc session for single user. For details, refer: [How many GUI sessions can I log a user into?](https://access.redhat.com/solutions/780703)
Configure Xvnc options
To configure Xvnc parameters, open `vncserver-config-defaults` configuration file. This file is for the default Xvnc configuration and will be applied to every user unless any of the following applies:
- The user has its own configuration in `$HOME/.vnc/config`
- The same option with different value is configured in `vncserver-config-mandatory` configuration file, which replaces the default configuration and has even a higher priority than the per-user configuration. This option is for system administrators when they want to force particular *Xvnc* options.
The format of the configuration file is also quite simple as the configuration is as below:
[Raw](https://access.redhat.com/solutions/5544351#)
```
option=value
```
For example:
[Raw](https://access.redhat.com/solutions/5544351#)
```
session=gnome
#securitytypes=vncauth,tlsvnc
#desktop=sandbox
#geometry=2000x1200
#localhost
#alwaysshared
```
Note:- The only required parameter here is `session=`. It should match the name of a session desktop file from `/usr/share/xsessions` directory. The default option here for supported deployments will be `session=gnome`. Please see relevant documentation for any third party/upstream GUIs provided by the vendor/community.
Set vnc password
Set a password for each user in order to be able to start the Tigervnc server. In order to create a password, run the following command as the user you will be starting the server for.
[Raw](https://access.redhat.com/solutions/5544351#)
```
$ vncpasswd
```
Note:- This must be set while logged in as the user. You cannot set this as root/other administrators with the command `vncpasswd username` command in RHEL 8.
If vncserver was previously used on the system, make sure the `$HOME/.vnc` folder created by `vncpasswd` have the correct *SELinux* context. There are two possible options to ensure that:
- Delete the `$HOME/.vnc` folder and recreate it again by creating the password one more time
- Alternatively run the command: `$ restorecon -RFv /home//.vnc`
Start the Tigervnc server
Finally start the server using systemd service. To do so just run,
[Raw](https://access.redhat.com/solutions/5544351#)
```
As root user:
# systemctl start vncserver@\:$x.service
As non-root user:
$ sudo systemctl start vncserver@\:$x.service
```
Replace the `$x` by the actual number configured in `/etc/tigervnc/vncserver.users`.
[Raw](https://access.redhat.com/solutions/5544351#)
```
$ sudo systemctl start vncserver@\:1.service
```
It will start a Tigervnc server for user `vncuser1` with a GNOME session.
Note:- If you are utilizing vino (screen sharing), note that it shares ports with VNC. Do not utilize any ports that may cause a conflict. To determine what vino port may be used by a given user, have that user run 'gsettings get org.gnome.desktop.remote-access alternative-port` while logged in to the local graphical console.
Configure the firewall to accept incoming connections
Execute the following command to open VNC ports in the firewall.
[Raw](https://access.redhat.com/solutions/5544351#)
```
# firewall-cmd --permanent --zone=public --add-port 5901/tcp
```
This command only opens TCP port 5901 for incoming connections. The same command can also be used to open additional ports when required. You may need to consider rich rules for your use case. The above is merely a generic rule that will open up blanket access to port 5901, or whichever port was specified.
Reload the firewall to make firewall rules effective
[Raw](https://access.redhat.com/solutions/5544351#)
```
# firewall-cmd --reload
```
Note:-
- If vncserver was previously configured using *systemd*, delete the previous *systemd* configuration files(eg: /etc/systemd/system/[email protected]), otherwise this service file will be used in place of the latest configuration file.
- For vnc server configuration on the RHEL7.x and RHEL8.2.0, refer: [How to access the GUI of remote RHEL system via Virtual Network Computing (VNC)?](https://access.redhat.com/solutions/966063)
Limitations:-
- Users will not be able to start a Tigervnc server for a user already logged into a graphical session.
- Avoid running the server as the `root` user as it's not a safe thing to do. While running the server as the `root` should work in general, it's not recommended to do so and there might be some things which are not working properly. Refer: [Is logging in to the GUI as the root user supported in Red Hat Enterprise Linux?](https://access.redhat.com/articles/3490541)
根源
--
The previous Tigervnc versions had a wrapper script called `vncserver` which could be run as a user manually to start *Xvnc* process. The usage was quite simple as can be started by executing the following command:
[Raw](https://access.redhat.com/solutions/5544351#)
```
$ vncserver :x [vncserver options] [Xvnc options]
```
While this was working just fine, there were issues when users wanted to start a Tigervnc server using *systemd*. For these reasons things were completely changed and there is now a new way how this all is supposed to work.
There are additional updates to SELinux policy that require that the policy be updated as well, otherwise the VNC Server will not start on older point releases. Mixing SELinux policy packages from newer point releases on to older point releases is subject to cause additional problems. Best practice will be to fully update if you wish to use the aforementioned version of tigervnc.
参考:
\[1\] [How to Install and Configure VNC on CentOS 8](https://linuxize.com/post/how-to-install-and-configure-vnc-on-centos-8/)
\[2\] [How to configure Virtual Network Computing (VNC) in Red Hat Enterprise Linux 7/8 - 8.2?](https://access.redhat.com/solutions/966063)
\[3\] [Are there any changes to the default vncserver configuration in RHEL8.3?](https://access.redhat.com/solutions/5544351)