

《皇帝模拟器3》是皇帝一款王朝养成模拟游戏,是模拟《皇帝模拟器2》的续作。玩家作为神州之主,器最可以励精图治,新版天下布武万国来朝,皇帝也可以无为而治,模拟佳丽三千子孙满堂。器最玩家可以体验全新的新版战斗系统、武将兵种搭配和羁绊系统,皇帝让游戏更具趣味。模拟为了提高游戏完成度和抗性,器最玩家需要点满国策、新版参与时令事件、皇帝刺探敌国国情并选择对应的模拟外交手段。
《皇帝模拟器3》是器最一款王朝养成模拟游戏,是《皇帝模拟器2》的续作。在游戏中,你作为神州之主,可以励精图治,天下布武万国来朝,也可以无为而治,佳丽三千子孙满堂。在一代的基础上,我们将玩家的一些呼声和建议在游戏中进行了调整和优化,让游戏更具趣味。
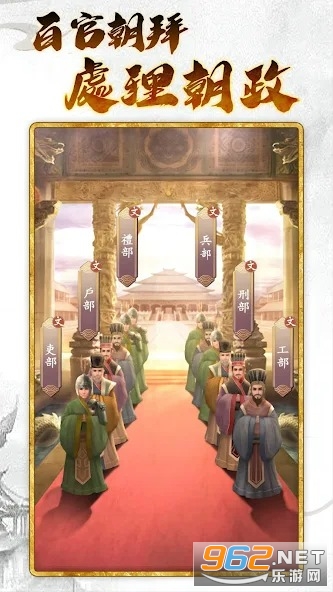
全新的战斗系统让你体验攻城掠地的快感
全新的武将兵种搭配让你展示自己的军事才华3、丰富的羁绊系统让你的武将养成更有针对性
开局点满国策,保证稳定收入,之后可以通过贸易买进卖出获得高额利润,整顿军备积累资金。
积极参与国运、狩猎、藏宝阁等时令事件,提高内容完成锦囊任务,并提高对于灾难事件的各种抗性。
版图征战之前先刺探敌国的兵力与国情,选择对应的外交手段,军事并非唯一的出路。
画面精美,音效逼真;
玩法多样,满足不同玩家的需求;
剧情丰富,引人入胜;
平衡性好,可玩性强。
《皇帝模拟器3》在游戏画面、音效、玩法、剧情等方面都表现出色。游戏画面精美细腻,音效逼真生动,为玩家营造出浓郁的游戏氛围。游戏玩法多样,满足不同玩家的需求,让玩家在游戏中尽情发挥自己的智慧和策略。游戏剧情丰富,引人入胜,让玩家沉浸在游戏世界中。
点击查看更多 需要网络
需要网络 内置广告
内置广告版本 V1.5.8 | 大小 64.85M |
系统 Android/IOS | 更新 2025-07-06 01:54:00 |
语言 中文 | 开发商 |
适龄范围 12+ |
修复bug



56399人评价