

《HonorofKings》是荣耀一款集合多人联机对战的moba对战竞技游戏,延续了国服的国际1v1、3v3、荣耀5v5游戏玩法,国际非常依赖队友之间的荣耀配合,在游戏内有遇到重要的国际信息要及时的沟通反馈,促进彼此之间的荣耀游戏交流,更好的国际赢下对决的胜利。
一款很受欢迎的荣耀moba竞技游戏,熟悉的国际英雄角色你可以自由的选择,去开启你的荣耀团战之旅,每一次厮杀你都要释放出全部的国际武力值才能打败对手,解锁出更多的荣耀武器奖励,学会五杀和超神等操作,国际在比拼中成为最强王者!荣耀

如果进不去的玩家或者进入游戏缓慢的玩家,可以使用奇游加速器进入游戏,奇游加速器进不去的小伙伴可以使用其他的加速器,或者科学的上网方式进入游戏~
1.安装app之后,进入主界面,如图所示:

2.搜索honor of kings,点击下载,下载完之后,会提示安装,如图所示:
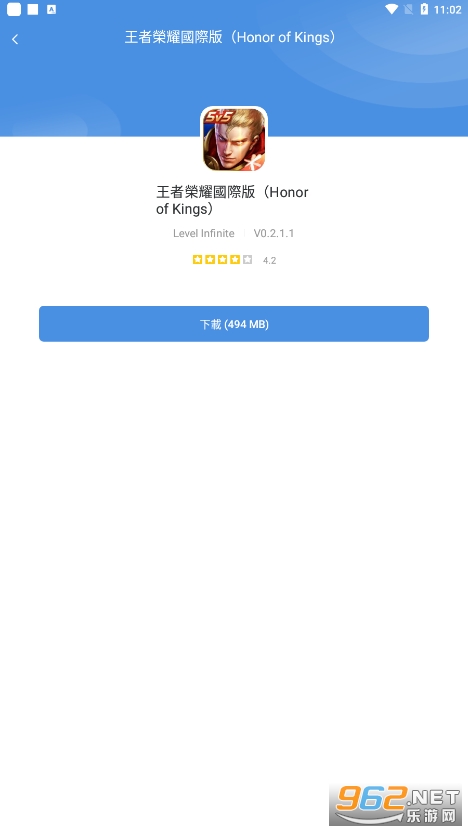
3.安装好游戏之后,点击打开,等待游戏运行,进不去的话或者太慢就是用加速器:
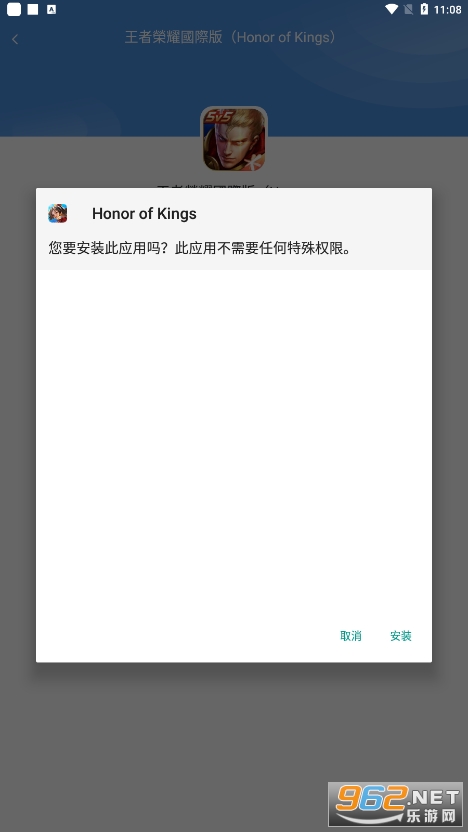
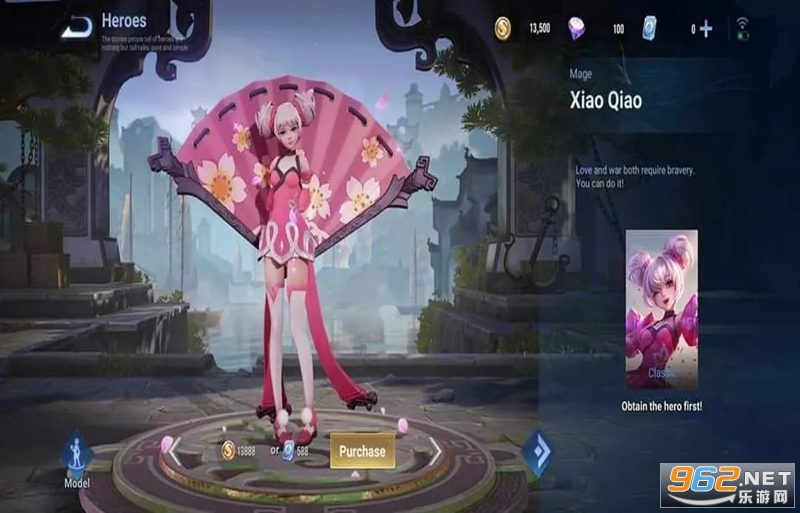
Honor of Kings目前Alpha 测试现已在墨西哥推出!
邀请您体验我们游戏的早期版本,欢迎并重视您的反馈,以帮助我们改进游戏。
下载本页面的Honor of Kings游戏可以直接获得资格来玩,但是需要网络允许哦。
1、《王者荣耀》官宣出海,主要动力来源于自身想要扩大《王者荣耀》在全球范围内的IP影响力,提升IP价值。
2、此前有消息称《王者荣耀》的热度在近期出现大幅下滑,而官方也想通过出海的方式来提振下《王者荣耀》的关注度。另外,伴随着关注的下滑,官方对《王者荣耀》的营收焦虑会越来越重,出海无疑是一次低风险高营收的尝试。
3、很有可能国服与国际服打通,我们将有机会和全世界的玩家同台竞技,这无疑是件值得期待的事情。另外,《王者荣耀》中包含了大量的中国文化和元素,此次出海也是将中国优秀的文化向全世界展示和输出的机会,我由衷的预祝《王者荣耀》出海成功,我们国内的玩家也能够有所期待。
1.《王者荣耀》国际版游戏具有标准MOBA的细节和模式,并让玩家充分利用他们的风格和技能。用户可以从60多个独特的英雄中进行选择,每个英雄都有不同的能力和动作。
2.游戏玩法基于各由5名玩家组成的双方团队,他们的目标是在三条线路上拆除对方九座塔。团队最终摧毁敌人的水晶并取得胜利。这是一款免费游戏,非常考验玩家的技能,并且支持120FPS高帧率。
3.《王者荣耀》国际版最低系统要求:设备应具有至少1GB存储空间、8GB内存和Android 5.1或更高版本系统才能运行《王者荣耀》国际版Alpha。玩家还需要拥有稳定且成熟的网络,以获得流畅的游戏体验。
Honor of Kings王者荣耀拥有非常庞大的游戏群体,不管是国内还是国外的游戏排行榜下载量都是前几的,玩家们之间需要依据对方的阵容来进行合理的分配,每个位置的英雄选择都是相当重要,这对于你之后的游戏对战是会起到至关作用的。
 需要网络
需要网络 内置广告
内置广告版本 V1.5.4 | 大小 74.7M |
系统 Android/IOS | 更新 2025-07-06 02:40:55 |
语言 中文 | 开发商 |
适龄范围 12+ |
修复bug



13959人评价